Эффект подрагивания будет мягче если уменьшить его Weight (Вес)
Рисунок 2.5.
Эффект подрагивания будет мягче, если уменьшить его Weight (Вес)
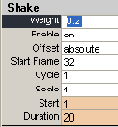
Если вы захотите левой кнопкой мыши увеличить длину клипа на всю анимацию, она не растянется. Она зациклится [Здесь странная неточность: если подвести курсор мыши к правому нижнему углу клипа и попытаться потянуть за этот угол, то курсор превратится в «круговую стрелку» и анимация действительно будет повторяться, однако если попробовать потянуть за правый верхний угол клипа, то анимация как раз растянется да и курсор будет отображаться в виде правой стрелки. - Примеч. ред. ]. Кроме того, камера Dogma, о которой мечтает ваш клиент, не трясется все время на пути к желаемому объекту - у нее есть периоды плавного движения.
В Trax Editor (Редакторе Дорожек) скопируйте клип Shake, используя правую кнопку мыши и команду Copy Clip (Копировать Клип). Для того чтобы вставить его, выберите Edit / Paste (Редактирование / Вставить). Вы увидите скопированный клип в новой, третьей дорожке. Передвиньте его на вторую дорожку, в ее середину.
Дважды щелкните мышкой по клипу и, если его Вес все еще установлен на 1, смените это значение на ваш вкус.
Вы можете увеличить продолжительность клипов Shake, изменив значение Scale (Масштаб) в окне Channel Box (Окно Каналов). Попробуйте значение 3 для одного из клипов. Это сделает его втрое длиннее первоначальной версии без повторов. Периоды подрагивания камеры, таким образом, не будут следовать немедленно один за другим.
Скопируйте клип Shake в конец анимации. Теперь камера будет вздрагивать и после достижения конечной позиции.
Когда вы воспроизведете анимацию, то увидите, что после 200-го кадра информация о плавном движении камеры больше не считывается. Зато последний клип подрагивания продолжает действовать, отсылая камеру в начало координат, то есть в то место, где он был создан. Этот скачок связан с абсолютными и относительными значениями перемещений. В Relative mode (Относительный режим) параметры трясущейся камеры не обрабатываются как таковые, а прибавляются к данным другого клипа. Щелкните правой кнопкой мыши в конце анимации и поставьте флажок на Relative Clip (Клип с относительными значениями перемещения) (Рисунок 2.6).
